See You Again Keyboard Cover Memy
Contents:
- Surface Keyboard or Type Comprehend Not Working Overview
- Which Surface Keyboard Practise I Have?
- How to fix Surface Keyboard Not Working?
Surface Keyboard or Type Cover Non Working Overview:
For Surface users, Surface keyboard or Type over not working is no thing what Surface product you are using, Surface, Surface Pro, Surface Volume, Surface Laptop, Surface Studio, or Surface Hub.
It is known that Surface Pro is the about pop amidst users. So it is no wonder what plagues you is Surface Pro keyboard non working on Windows ten/11, for instance, Surface Pro 4 type over or Surface Pro 3 keyboard losing functionality.

Whatever Surface product you lot are using, Surface Pro or Surface Book or annihilation else and no thing you lot are using keyboard or Type embrace or Touch cover, you would improve go head to gear up it immediately.
Which Surface Keyboard Do I Have?
In short, for different Surface products of unlike Surface version, Microsoft has come up out a unlike type of keyboards. Specifically, if you are using Surface Pro 3, 4, v, 6, your Surface keyboard is Blazon Cover, whereas for previous Surface products, you may utilise Surface Touch Over. Or some of you may tend to utilise Surface Bluetooth keyboard on Windows 10 or viii.1.
How to Fix Surface Keyboard Not Working?
So long as the keyboard for Surface Pro stops working, you need to troubleshoot it until Surface Pro 4 Type Cover work properly on Windows 11, 10, 8, and vii.
Among all the potential causes, the Surface incompatibility, Surface keyboard driver, and Surface hardware error are the nigh to blame. You would meliorate walk through them one past ane by referring to the following solutions.
Solutions:
- 1: Update Surface Type Comprehend Driver
- ii: Check for Windows 10 Updates
- iii: Clean Surface Keyboard or Type Comprehend
- 4: Forcefulness Shut downwardly the Surface
- 5: Reinstall Surface Keyboard Driver
- 6: Reset the Surface
- seven: Fix Surface Type Cover Keys Not Working
- eight: Fix Surface Keyboard Touchpad Not Working
Solution 1: Update Surface Type Cover Commuter
At the very start, when your Surface Type Cover isn't working, you need to make certain the Surface keyboard driver is updated and compatible with Windows ten. Now get set to update the Surface Type Embrace driver to fix Surface Pro iv keyboard non working or Surface Pro 3 Type Cover stopped working.
In the kickoff place, information technology is worth trying to exploit Commuter Booster to update the Surface Type Cover commuter. One time it detects your Surface device, like Surface Pro, Surface Pro 6, 4, three, or Surface Book or Studio, Driver Booster will search, download and install the driver automatically for Surface Pro Type Cover.
one. Download, install and run Driver Booster on your PC.
2. Click the Browse button.

Driver Booster will begin to scan for the missing, outdated, and corrupted drivers on your Surface.
iii. In the search outcome, locate Surface Type Embrace driver or Surface keyboard driver and then choose to Update information technology.
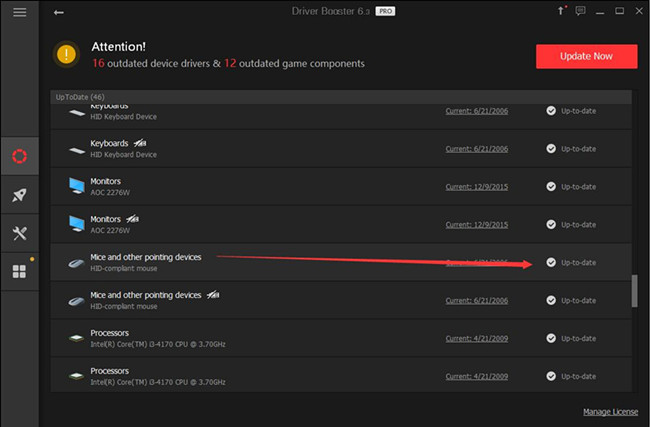
So Driver Booster volition install the driver for your Surface Pro, Surface Book, Surface Studio, etc.
Of course, information technology also makes sense to update the Surface driver from Microsoft official site where you can discover the Surface updates available containing the keyboard commuter.
Here are the specific links towards the nearly pop Surface products:
Download Surface Pro 6 Type Embrace Driver
Download Surface Pro Type Comprehend Driver (Surface Pro 5th Gen)
Download Surface Pro 4 Blazon Embrace Commuter
Download Surface Pro iii Type Embrace Driver
Download Surface Pro two Bear on Comprehend Driver
Download Surface Studio 2 Keyboard Commuter
Download Surface Laptop 2 Keyboard Driver
Download Surface Volume 2 Keyboard Driver
Navigate to the specific site for your Surface Pro, Surface Book, or any other to download and install the Surface updates on your own. These updates include the Surface keyboard or blazon cover commuter you lot demand.
In a large sense, with the updated Surface drivers, your Surface keyboard won't stumble upon not responding anymore.
Solution 2: Check for Windows x Updates
After updating Surface, there is also much demand for you to update Windows x to see what Microsoft has updated for you. In this light, y'all would ameliorate check for Windows 10 update.
1. Go to Beginning > Settings > Update & Security.
2. Under Windows Update, click Check for updates.

Once Windows 10 installed updates for Surface Pro 4, manage to use the keyboard to see if it works.
Solution 3: Clean Surface Keyboard or Type Embrace
If your Surface Pro 3 Keyboard is physically broken, of grade, it won't reply and work. Therefore, it is of great necessity to check the hardware condition of the Surface Pro iii or 4 or other products.
Prior to the checking, try to restart the Surface device, and then hit Commencement > Ability > Restart.
If rebooting the Surface is useless to get Surface Pro keyboard or Type Embrace to respond and work, manage to examine the Blazon Comprehend hardware.
1. Plug out the Surface and then detach the Surface Type Encompass.
ii. Use clean article of clothing wet by the rubbing alcohol and so use it to wipe the circular magnets of the Surface keyboard connector.
3. Attach the Surface Type Cover and plug in the Surface. Merely before that, make use the keyboard pins are dry and no cotton on the clothing left on the Surface connector.
The moment you cleaned the Surface Type Comprehend and attached information technology on your device, it is probable that there will no more than Surface Pro four keyboard not working or whatever other Type Encompass out of work.
Solution 4: Force Shut down the Surface
Sometimes, mayhap it is your Surface not responding that makes Surface Pro Type Cover finish working. In this way, now that your Surface Pro has no response or hangs, you lot might besides choose to force close downward the Surface. Hither regarding different Surface products, you lot are supposed to refer to dissimilar ways to close downwards Surface forcibly.
For users whose Surface is Surface Volume, Surface Pro 4, Surface Pro 3, Surface Pro 2, and Surface Pro, do as the below to strength shut down your production:
i: Use Surface Ability Push button to Close down
Press and concord downwards the Power button for 10 seconds fully until Surface shuts downwardly, and then release the push button. And so press the Ability button once again to turn it on and shows you the Windows logo.
Tips: It is normal that some Surface devices will close down immediately when y'all stroke the Ability push button, but y'all need to printing the Ability button for 10 seconds even if it has been turned off.
2: Use Power and Volume Push to shut down
Step one: Printing and concur downwardly the Power for thirty seconds and so let it go.
Step 2: Printing and hold down the Power button and Book-up button at the same time for at least 15 seconds until y'all and then release these two buttons.
Stride 3: Upon seeing the Surface logo, try to press the Ability button and Volume-upward button at the same fourth dimension for another 15 minutes again.
Step iv: Later on releasing these two buttons, wait for 10 seconds.
Step 5: Plough on your Surface Pro 6, 5, 4, 3, 2 to see if it works with the keyboard.
Since most of you are utilizing Surface Pro products, consulting the above-mentioned content volition aid.
Only if you would like to forcefulness shut downwardly other Surface products, such as Surface Studio, Surface Laptop, etc. it is also available to view the details from Microsoft officials.
Solution 5: Reinstall Surface Type Cover Driver
Sometimes, the driver for your Surface Pro 4, iii, 2 or other products may be corrupted or incompatible with Windows x, so you would better remove information technology and so allow the system reinstall a new one.
1. Open up Device Manager.
2. Aggrandize Keyboards then right click Surface Blazon Cover Filter Device to Uninstall device.

3. Ostend the uninstallation window to Uninstall the Surface keyboard driver.
four. Restart your Surface to allow Windows ten to reinstall a Type Cover driver for you.
You lot tin can check if your Surface Pro 2 keyboard non working or keyboard not responding on the Surface devices go dorsum to work.
Solution 6: Reset the Surface
Provided the Surface commuter, hardware fixing failed to brand the keyboard or Type Cover back, you may have to reset your Surface. Though it may remove something on Windows ten, it can to some degree fix Surface Pro Type Comprehend non working issue finer.
1. Go to Start > Settings > Update & Security.
2. Under Recovery, on the right pane, detect out Reset this PC and and so hit Get started.
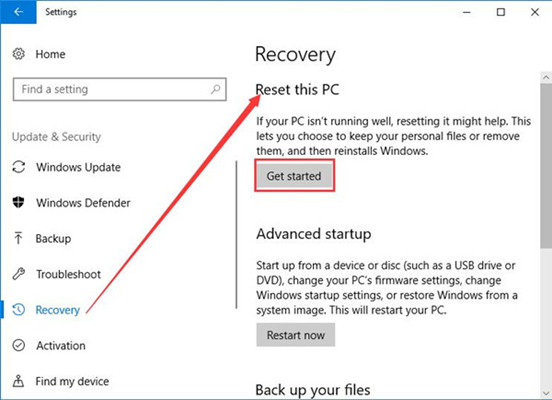
three. Then in Choose an pick, choose either to Go on my files or Remove everything.
iv. After selecting an option, motility on with the instructions to finish resetting the Surface.
All finished, information technology is foreseen that Blazon Cover for Surface is available now.
Solution vii: Prepare Surface Blazon Comprehend Keys Not Working
For some users who are using Surface Pro 2, iii, 4, v, 6, there is a loftier probability that your Blazon Comprehend touchpad can work but the keys are out of piece of work. If it is the case, you are strongly recommended to turn off the Filter keys, Glutinous keys, and Mouse keys in case at that place is whatsoever conflict.
Navigate to Offset > Settings > Ease of Admission > keyboards > Use Sticky keys.
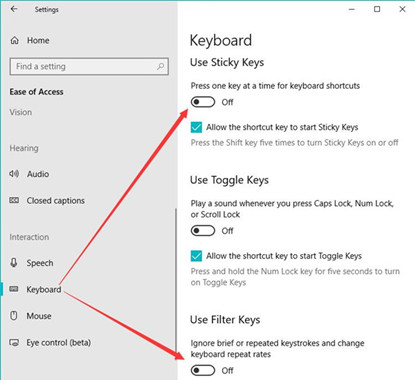
Effort to disable Filter keys, Mouse keys, and Viscous keys here.
Perhaps, without the interruption of these keys for keyboards, Surface keyboards, such every bit Bluetooth keyboard, Touch Cover, and Blazon Cover can part every bit normal.
Solution 8: Prepare Surface Keyboard Touchpad Not Working
By contrast, if it is the touchpad not working on your Surface keyboard, in most cases, the problem lies in that your touchpad has not been enabled on Surface Pro, Surface Book, Surface Studio, etc.
So if you are using Surface Pro 2, iii, 4, five, with Blazon Cover 2, Affect Cover 2, Power Embrace, Type Cover for Surface 3, Type Cover for Surface Pro 4, Surface iii Blazon Comprehend, you can go to Beginning > Settings > Devices > Touchpad to check whether or not the touchpad on the keyboard is on for Windows x.
All in all, whatever Surface you are using and whatever Surface Blazon Cover is not working on your Surface product, it is wise to plow to this post for efficient and targeted solutions. For most of you, Surface Pro 4 keyboard or Type Encompass non working can be effectively solved for Windows 11, 10, eight, and vii.
More than Articles:
Ready Surface Pro Pen Not Working On Windows 10/11
Fixed: Logitech Wireless Keyboard Not Working on Windows 10/11
Fix Code 39 Mistake for Keyboard on Windows 10/11
Source: https://tencomputer.com/fixed-surface-keyboard-not-working-on-windows-10-8-7/
0 Response to "See You Again Keyboard Cover Memy"
Post a Comment